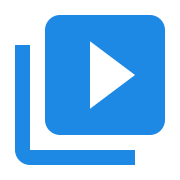Create a C# Console App in Visual Studio
Contents
Create a C# Console App in Visual Studio#
This topic describes the steps needed to configure a C# console application in Visual Studio. These steps have been verified to work with Visual Studio 2022 Community Edition, on Windows 11 Pro (22H2).
Create the Visual Studio project#
Create a C# console application in Visual Studio.
Name the project
simple-converter.Select
Place solution and project in the same directoryChoose
.NET 6.0 (Long-term support)for Framework
In Visual Studio, select
Build | Configuration Managerfrom the menu, then add thex64platform to the solution platforms.Replace the contents of Program.cs with this code:
using PrimoSoftware.AVBlocks; namespace SimpleConverter { class Program { static void Main(string[] args) { Library.Initialize(); var inputInfo = new MediaInfo(); inputInfo.Inputs[0].File = "Wildlife.wmv"; if (inputInfo.Open()) { var inputSocket = MediaSocket.FromMediaInfo(inputInfo); var outputSocket = MediaSocket.FromPreset(Preset.Video.Generic.MP4.Base_H264_AAC); outputSocket.File = "Wildlife.mp4"; using (var transcoder = new Transcoder()) { transcoder.Inputs.Add(inputSocket); transcoder.Outputs.Add(outputSocket); if (transcoder.Open()) { transcoder.Run(); transcoder.Close(); } } } Library.Shutdown(); } } }
Download the Windows version of AVBlocks for .NET (net60). The file you need will have a name similar to
avblocks-net60-v3.1.0-demo.1-windows.zip- the version number may differ.Unzip in a location of your choice, then copy the file
AVBlocks.clrcore.x64.dllandAVBlocks64.dllto the project’s directory.Switch to the project in Visual Studio and add a reference to
AVBlocks.clrcore.x64.dll.Add the
AVBlocks64.dllto your project simply as a file, open file properties, and set the ‘Copy to Output Directory’ to ‘Copy if newer’, so it is copied to the output directory automatically. TheAVBlocks.clrcore.x64.dllneedsAVBlocks64.dlland will not work without it.Build the project (Ctrl + Shift + B)
Run the application#
Download the
Wildlife.wmvHD movie from the Internet Archive and save it inbin/x64/Debug/net6.0under the project’s directory.Run the application in Visual Studio. Wait a few seconds for the Transcoder to finish. The converted file
Wildlife.mp4will be in thebin/x64/Debug/net6.0directory.
Troubleshooting#
You may get a
'DllNotFoundException' exception: Unable to load DLL 'AVBlocks64.dll': The specified module could not be found.To fix that, copy the fileAVBlocks64.dlltobin/x64/Debug/net6.0under the project’s directory.Transcoder.Open may fail if there is already a file
Wildlife.mp4in thebin/x64/Debug/net6.0directory. DeleteWildlife.mp4to solve that.